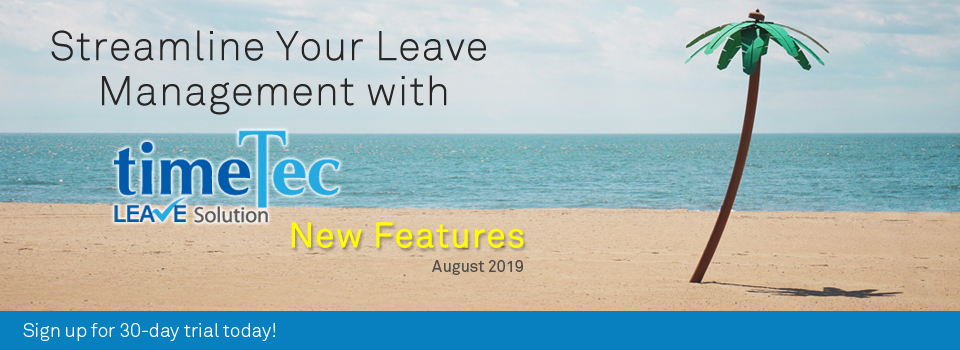| Leave Policy Setting Enhancement – Carry Over Leave Balance in Days/Hours |
| In TimeTec Leave, if the yearly allowance of a user is not fully utilised upon the year end/calendar renewal date, unused leaves may be brought forward (Carry over) to the following year depending on leave policy settings. The number of days carried over is then added to the leave allowance for the following year to arrive at user’s total Leave Balance. |
| In order to allow Admins to define the Carry Over rules more precisely, we’ve enhanced Leave Policy by adding the option to choose either Days or Hours when Admin is configuring the Carry Over leave balance and expiration. a. Leave Policy |
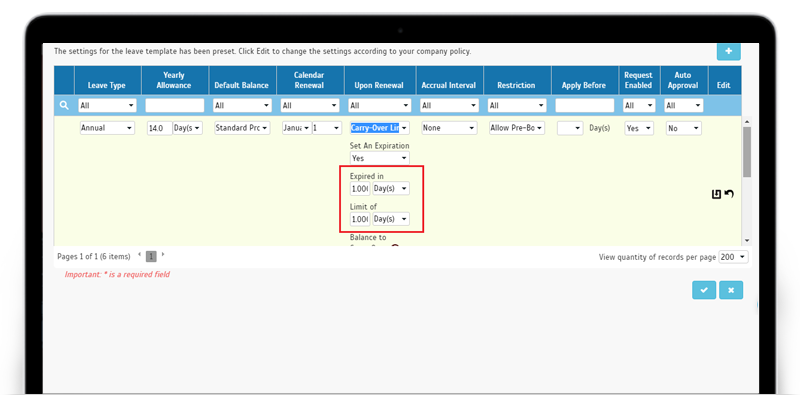 |
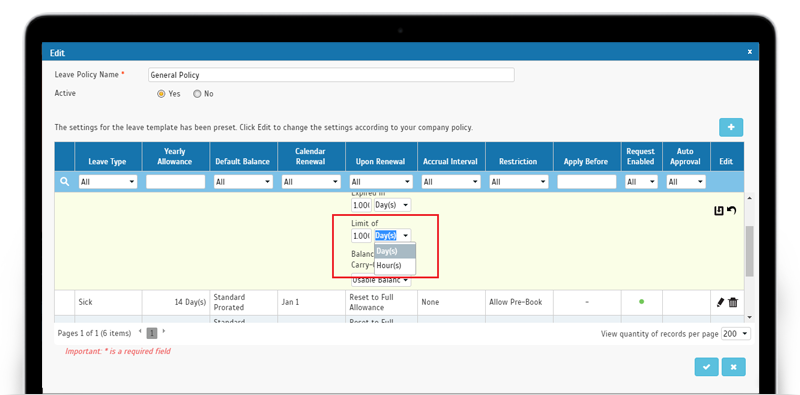 |
| b. User Leave Settings |
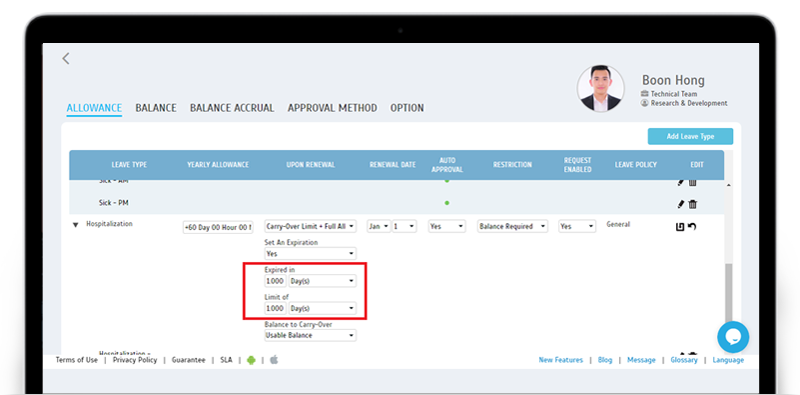 |
| Added ‘Alias’ Field in Staff Contact |
| Following customer’s request, we’ve added an ‘Alias’ field at the Staff Contact Information Display Settings. Generally, with this setting, Admins are allowed to choose up to a maximum of ten data fields from users’ profiles that will be displayed when employees view Staff Contact details. Go to Company > Profile Field > Click on ‘Staff Contact Information’ button to access the settings window. You will see the new field, ‘Alias’ listed here. |
| a. Staff Contact Information Display Settings |
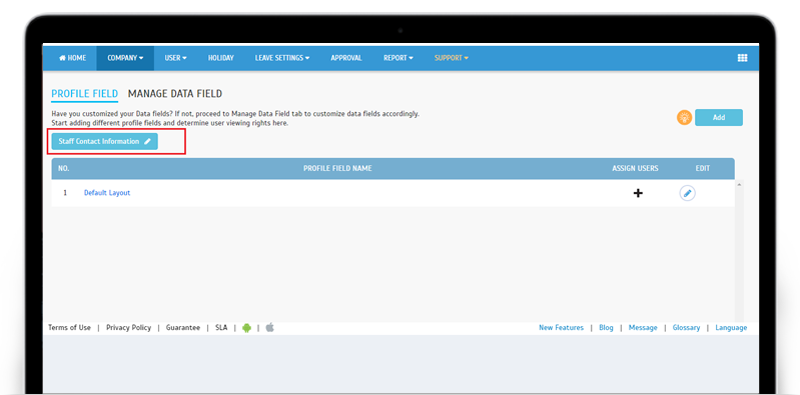 |
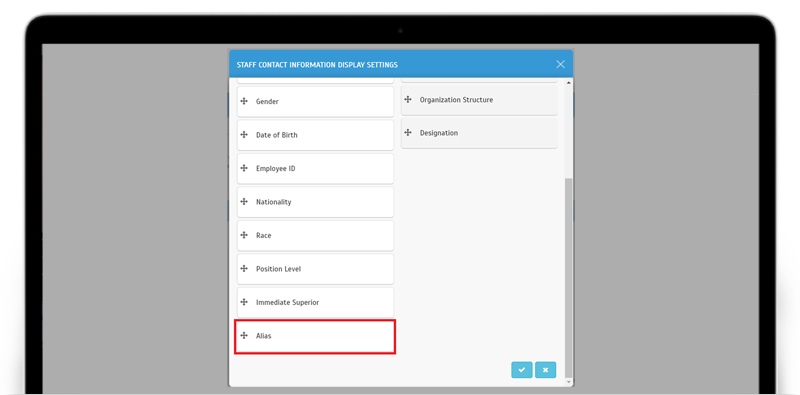 |
| b. Staff Contact View |
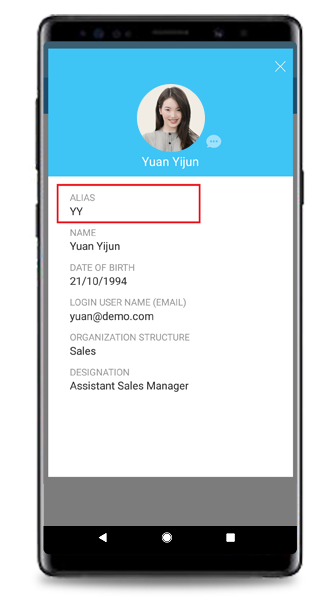 |
| Added Employee Handbook at System Settings |
| Would you like to share your company’s Employee Handbook and other important codes, policies or guidelines within the TimeTec application? Then you need to check out the Employee Handbook option that we’ve just added to System Settings. Go to System Settings to upload your company's Employee Handbook. Multiple files are allowed. The uploaded file(s) will be available for all employees in the Web application (Home page) and at the Side Menu of TimeTec Mobile app. Supported format: PDF, jpeg, jpg, png. Max file size: 10MB |
| Admin Settings a. Admin Login > Company > System Settings > Employee Handbook |
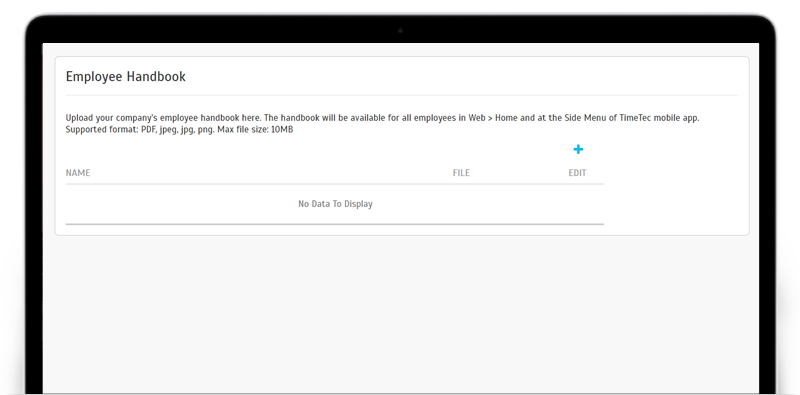 |
| b. System Settings > Add Employee Handbook |
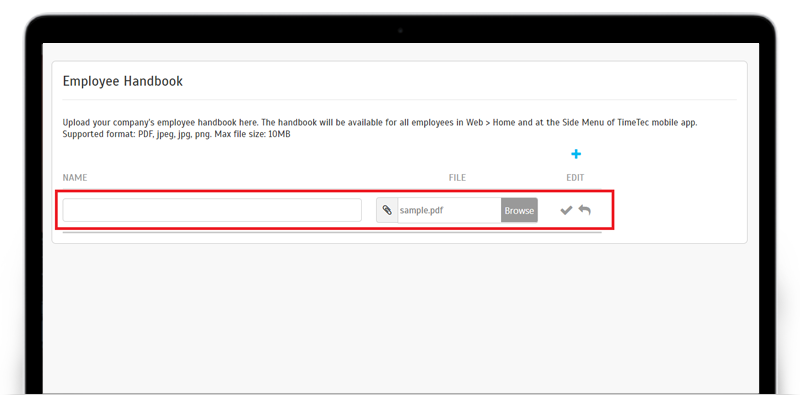 |
| c. System Settings > Employee Handbook List |
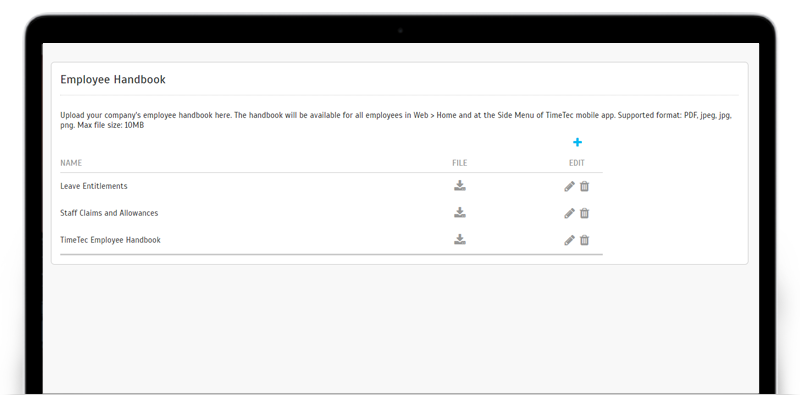 |
| User Download a. User Login > Profile > Employee Handbook |
| Users can access the Employee Handbook by going to Profile page either at TimeTec Profile or TimeTec Leave. |
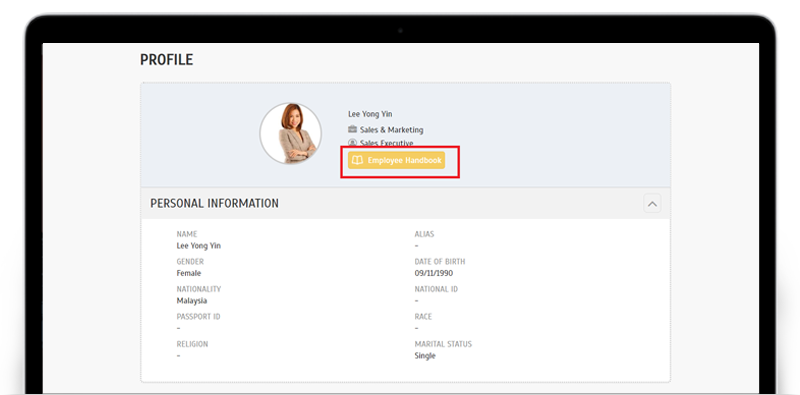 |
| b. User Login > Dashboard |
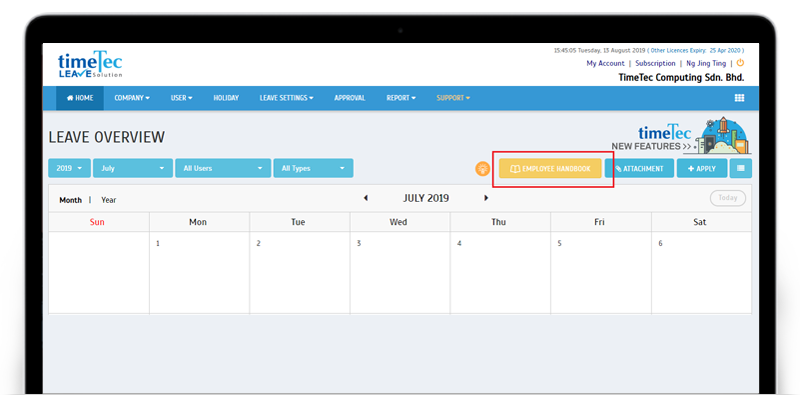 |
| c. Employee Handbook Pop Up |
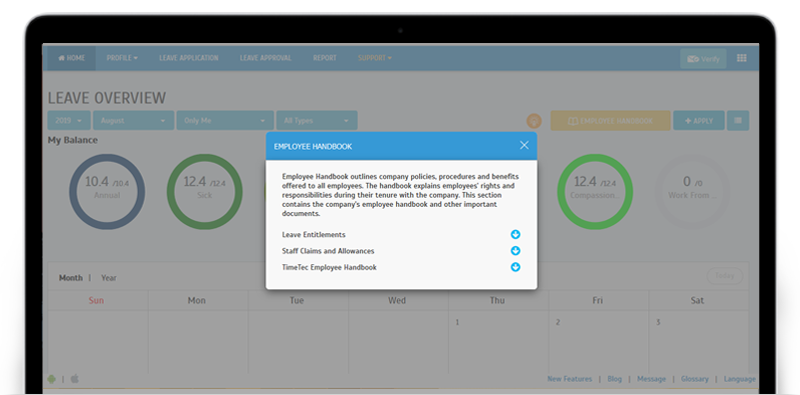 |
| TimeTec Profile Updates |
| Enhancement of User Profile Amendment History |
| Recently, in TimeTec applications (including TimeTec Profile and TimeTec Leave), we’ve enhanced the Amendment History function at Manage User in order to improve accountability. After this update, when Admins or the system make any significant changes to a TimeTec user, such as adding, deactivating, reactivating, assigning the user to a TimeTec application and etc., the record of these actions or changes will be displayed in the Amendment History. |
| Please refer to the sample screenshots below for further details: a. Edit User > Amendment History |
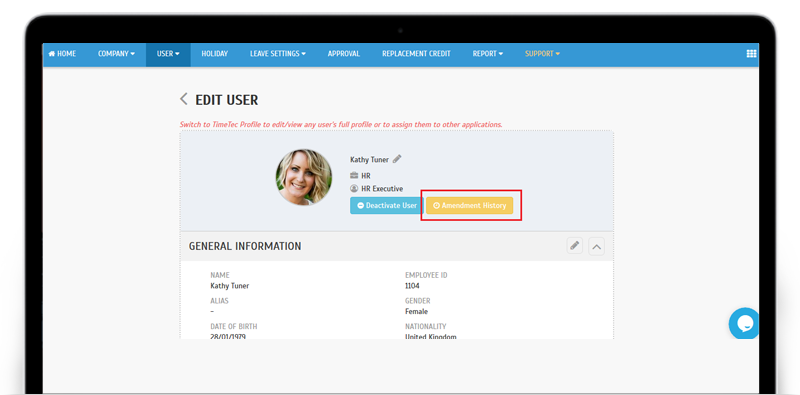 |
| b. Existing User Amendment History |
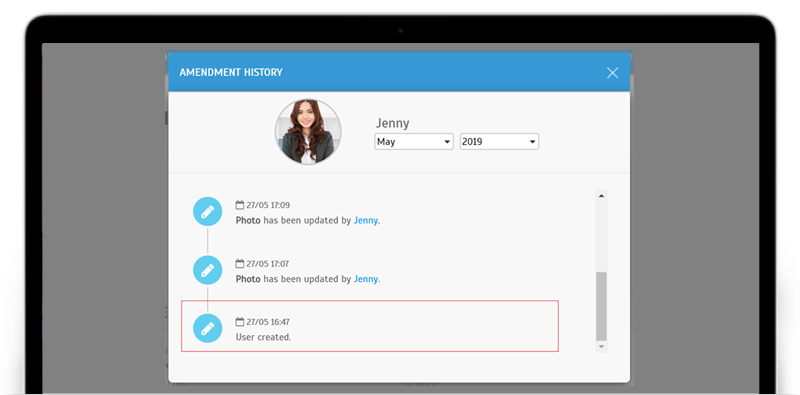 |
| c. Add User |
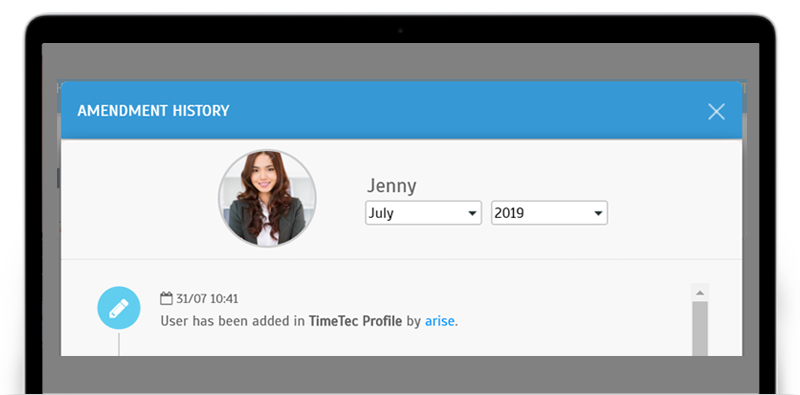 |
| d. Import User |
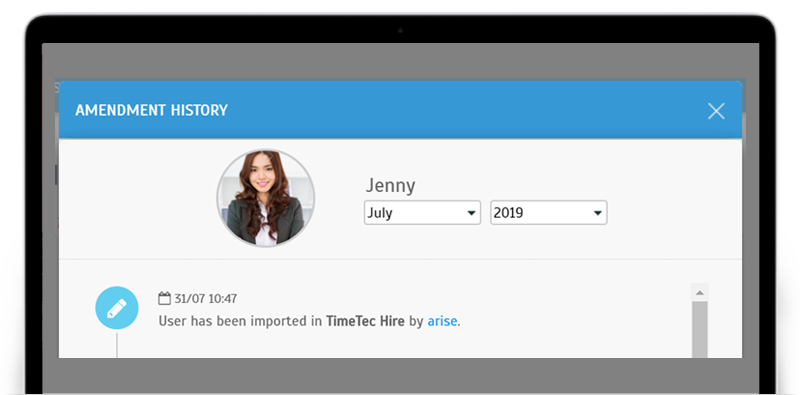 |
| e. Deactivated due to license expired |
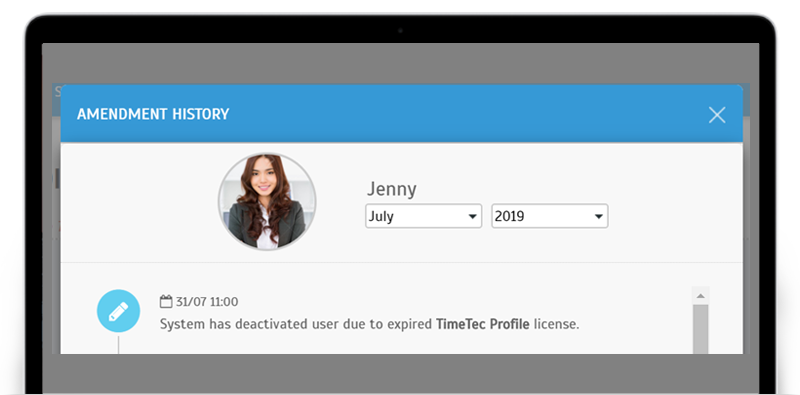 |
| f. Reactivated due to license renewed |
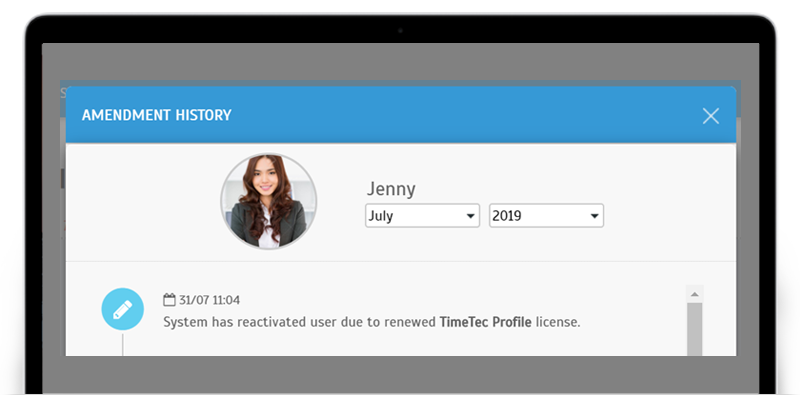 |
| g. Assign User /Unassign User |
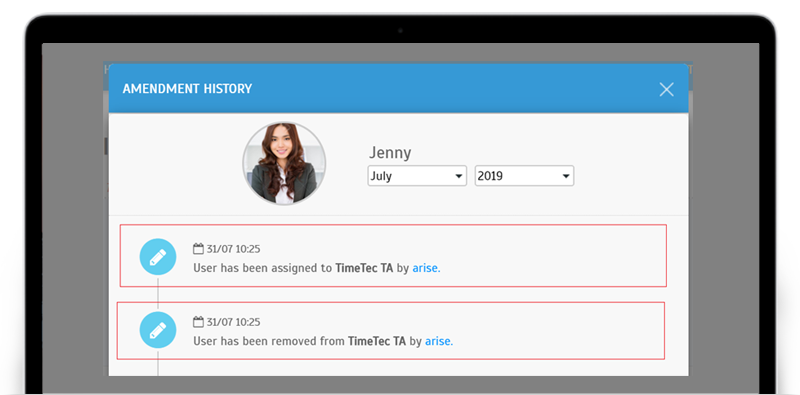 |
| h. Reactivate from Inactive list |
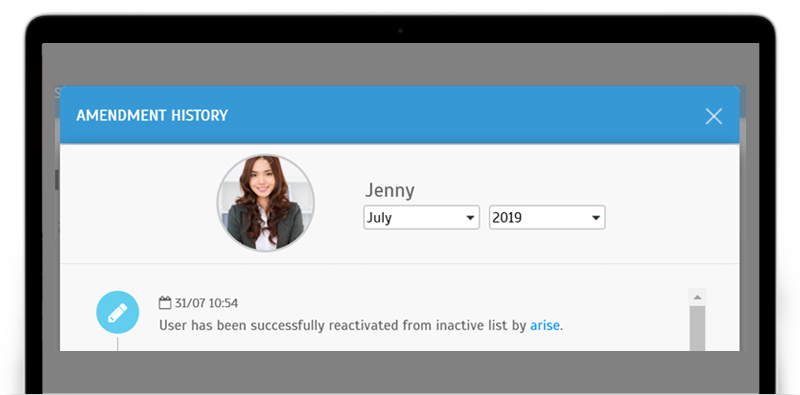 |
| Other Updates |
| 1. Leave Report Optimization. |
| Previous Issue: July 2019 • June 2019 • May 2019 |
| Note: If some of the screenshots or steps viewed here are different from the ones in the current system, this is due to our continuous effort to improve our system from time to time. Please notify us at info@timeteccloud.com, we will update it as soon as possible. |
© 2019 Timetec Computing Sdn. Bhd. All rights reserved.