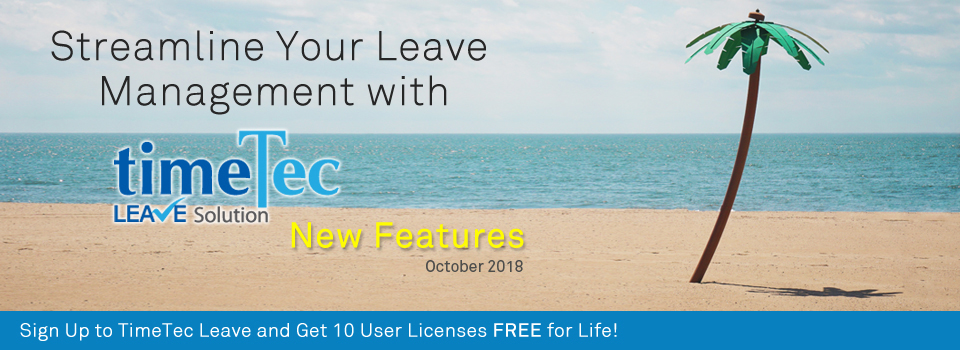| User Leave Settings- Added “Recalculate” function |
| Our first update is on a new function used to recalculate leave balances, should you decide to change the settings for ‘Hour in a Full Day’. The default ‘Hour in a Full Day’ in your account is set to 8 hours (System Settings). This means that whenever you add users and provide them with leaves, the balances will be allocated based on that value (e.g. 12 days Annual leave = 12 x 8 = 96 hours). If there are any staff with shorter/longer work days, Admin can customise the number of hours at the individual User Leave Settings by proceeding to Manage User > select user > User Leave Settings > Options tab > Hours Setting. For instance, select 9 hours from the pick list and Save. The result being: Adjusted Annual leave = 96 hours/9 hours per day = 10.7 days. Since there could be practical reasons to retain this adjusted balance, it will not be automatically recomputed to match the original number of leave days. However, we’ve added a “Recalculate” button which can be used to recalculate the yearly allowance, balance and leave taken for the current year (e.g. Convert 10.7 days to the initial 12 days). Please refer to the screenshots below for more details. |
| a. Added “Recalculate” button at User Leave Settings- Option tab |
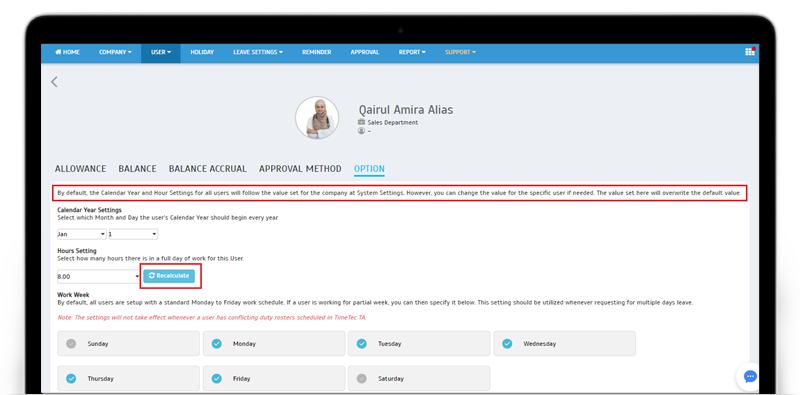 |
| b. User Leave Settings – Balance tab |
| i. Example, user’s current ‘Hour in a Full Day’ is 8 hours |
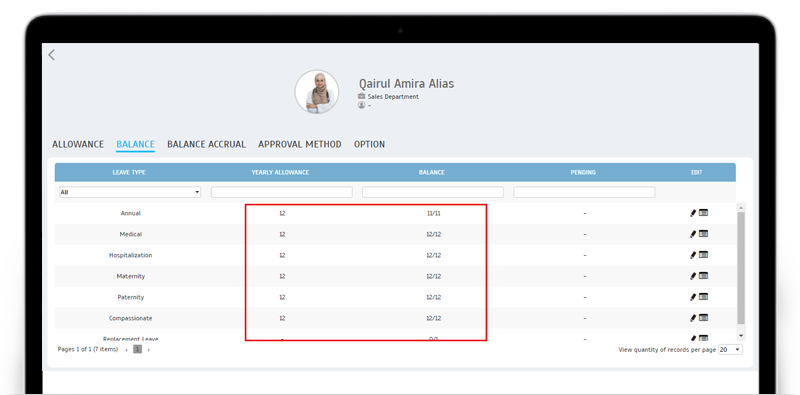 |
| ii. After changing the user’s ‘Hour in a Full Day’ to 9 hours |
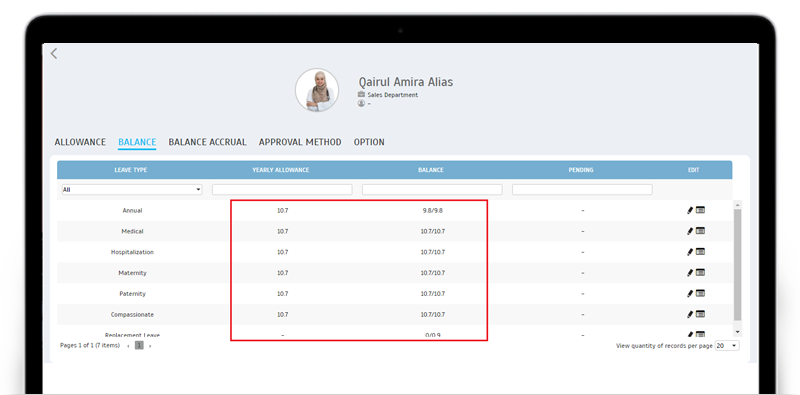 |
| iii. Click “Recalculate” button, select “Previous Hours in Full Day” and submit For this example, 8 hours is selected |
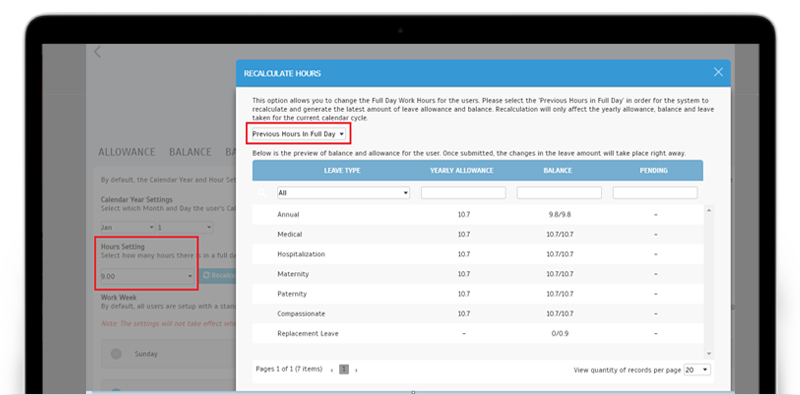 |
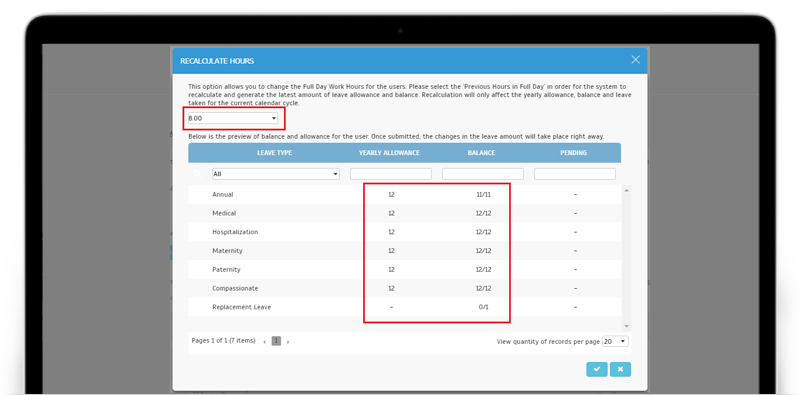 |
| iv. Message after completing recalculation |
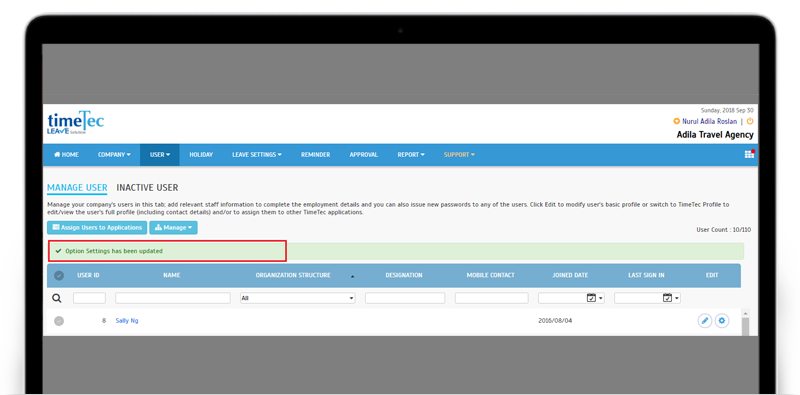 |
| Added Chart to display Current Leave Balance at Leave Overview |
| Let’s move on to the Leave Overview page. After September’s enhancement of the ‘Yearly’ calendar/listing view, whereby we added a chart to display all the current leave balances of a selected user, we now made a similar update for the ‘Monthly’ view. In the ‘Monthly’ view, when you select one user at the user list or filter user by “Only Me”, the system will display a chart for the selected user’s current leave balance (all leave types). |
| a. Admin view- Use filter to select user |
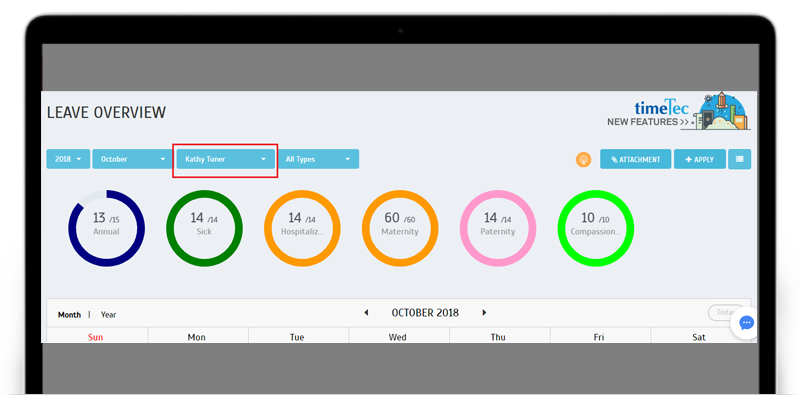 |
| b. Admin view- Use filter to select “Only Me” |
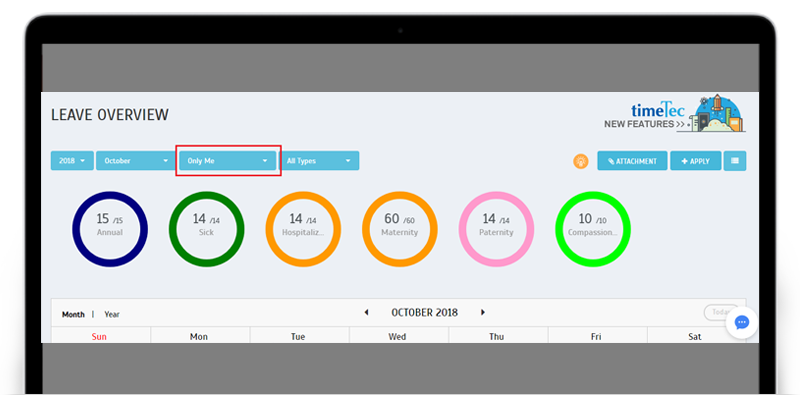 |
| Added Technical Tips |
| Next up, we’ve also added links to Technical tips at both ‘Leave Restriction’ and ‘Replacement Credit’. Please click on the Tips icon to receive more information on how to use the features on each page. |
| a. Added tips link at ‘Leave Restriction’ |
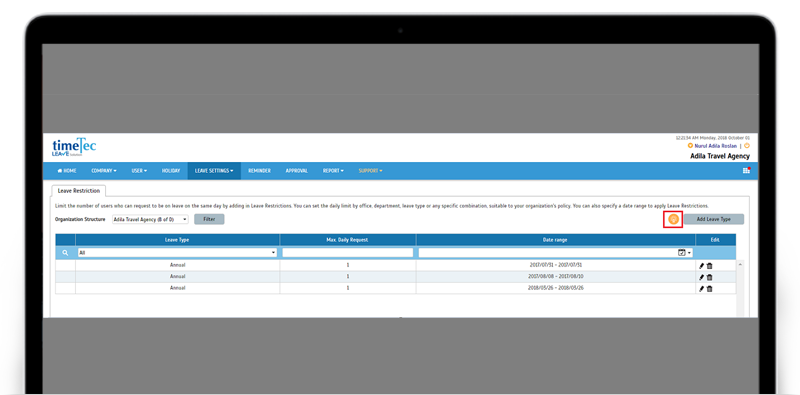 |
| b. Added tips link at ‘Replacement Credit’ |
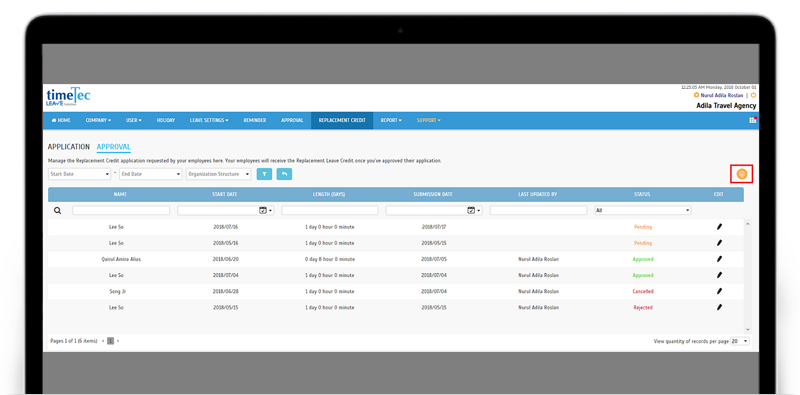 |
| New Leave Type Setting: Exclude Holidays/Offday |
| Have you ever encountered a conflict error message when applying for leave? One of the reasons could be due to the selected date falling on an Offday or Holiday and such validation was incorporated to help you maintain an accurate leave balance. Generally, this condition works out for most leaves but it may not be suitable for certain entitlements such as Maternity leave. For instance, in Malaysia, any Offday or Public holiday that falls due during employee’s Maternity leave is supposed to be counted as part of the leave. Therefore, even if an employee has a five-day work week, when applying for Maternity leaves, the full seven (7) days should be deducted for each week. To accomplish this in the system, we’ve added a new option in Leave Type Settings, where you can choose whether to “Exclude Holidays/Offday”. By default, “Yes” is selected. You can choose “No” for any leave type that should include weekend and holiday. Please refer to the screenshots below for more details. |
| a. Leave Type Settings- Added “Exclude Holidays/Offday” |
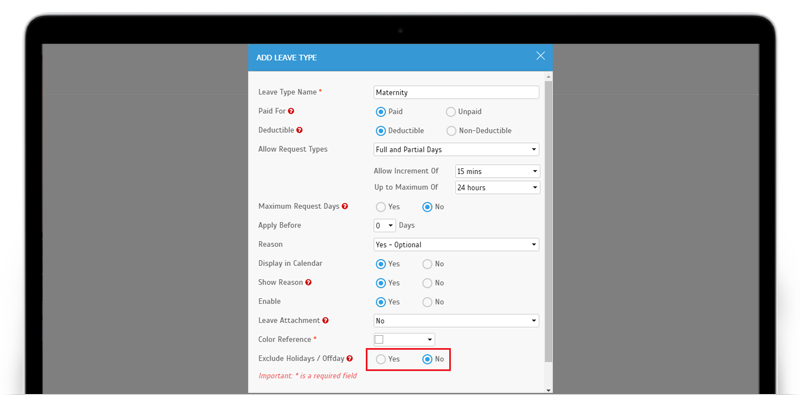 |
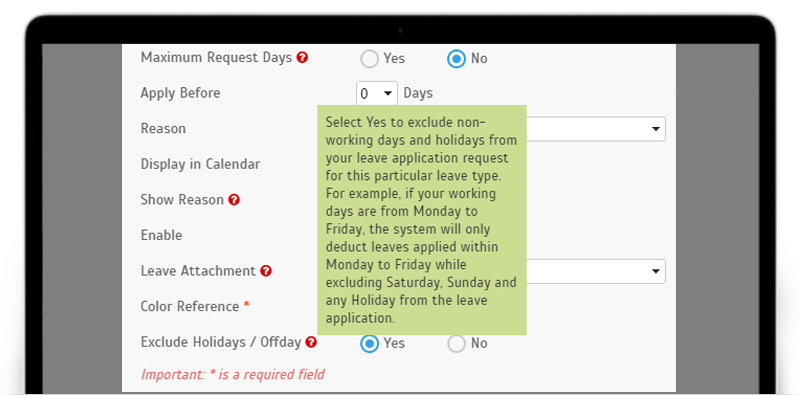 |
| b. Success Message Users can apply for leave successfully when the selected day is a Holiday or Offday. |
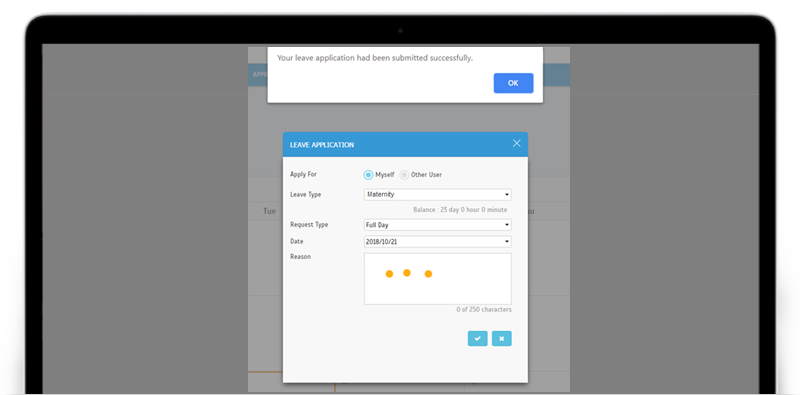 |
| Updated display of ‘Last Sign In’ Date and Time |
| To provide the most updated status, at the Manage User and Manage Admin listings, we will now display the latest last sign in time regardless of where or how the User or Admin sign in. This update covers all TimeTec Web Applications and Mobile Applications (TimeTec TA, TimeTec Leave, TimeTec Profile, TimeTec Patrol). |
| a. Manage User |
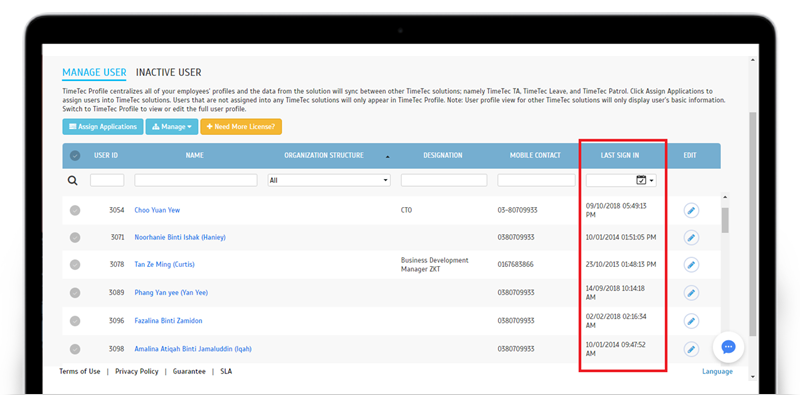 |
| a. Manage Admin |
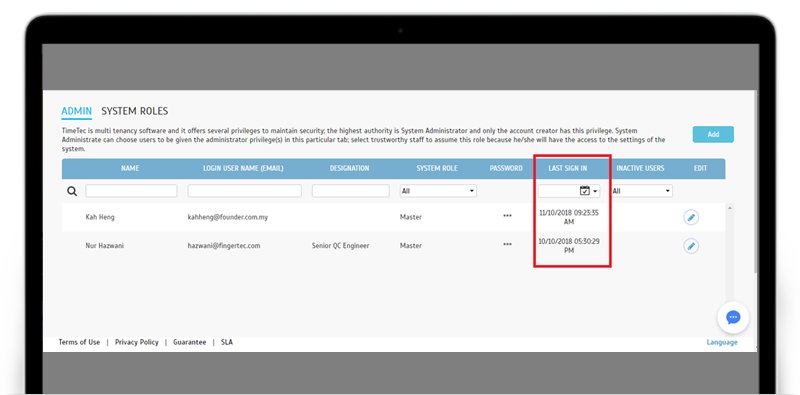 |
| Restrict display of “Personal Contact No.” |
| For privacy or company policy purposes, HR may not want to share the “Personal Contact No.” of each staff member with everyone else in the company. Therefore, in October’s release, we’ve made some changes to limit the display of the “Personal Contact No.” field, as described below: |
| a. Removed "Mobile Contact" column from the Staff Contacts table User Login: Profile > Staff Contacts |
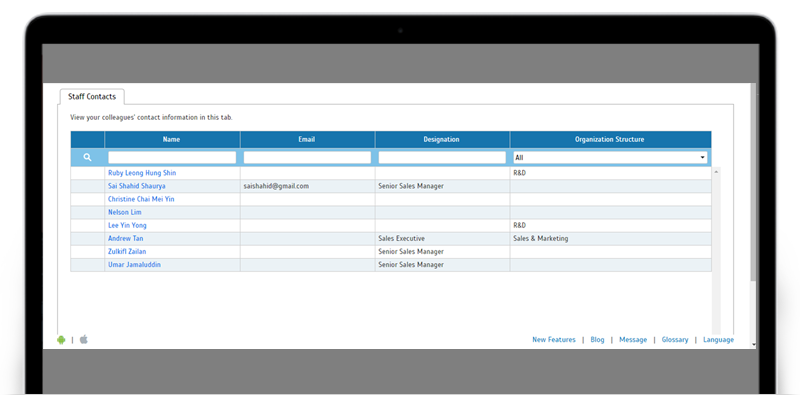 |
| a. Changed "Personal Contact No." field to Optional Admin Login: Company > Profile Field > Staff Contact Information At the ‘Staff Contact Information Display Settings’ pop-up, you can select which data fields from the users’ profiles to display in both the Web and Mobile App. Before this update, "Personal Contact No." was a compulsory field. Now, this profile field has been set to optional; drag the field to the right column to display it in Staff Contact. |
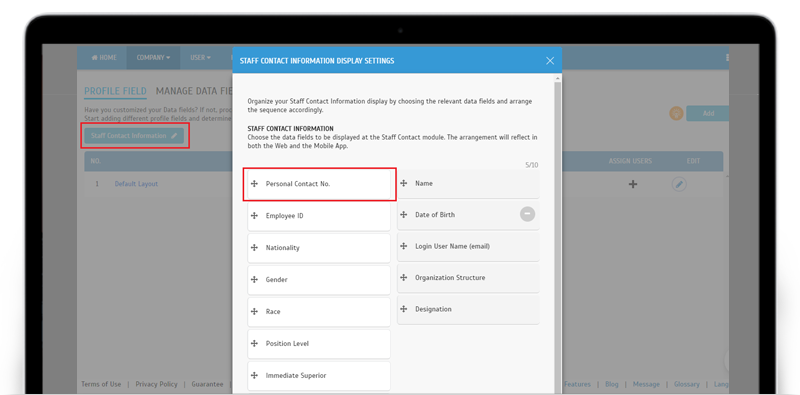 |
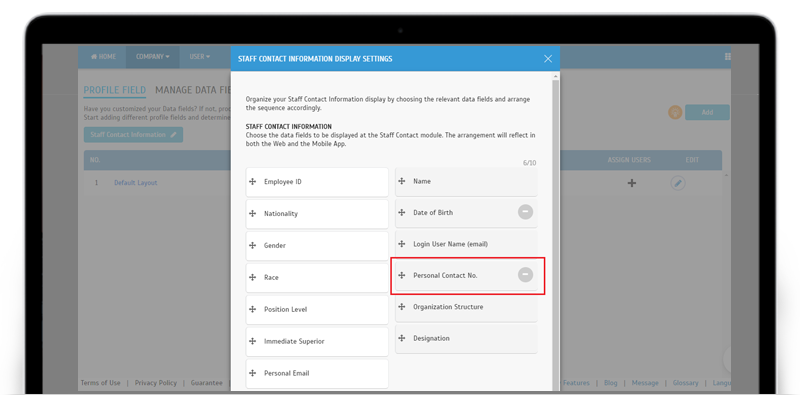 |
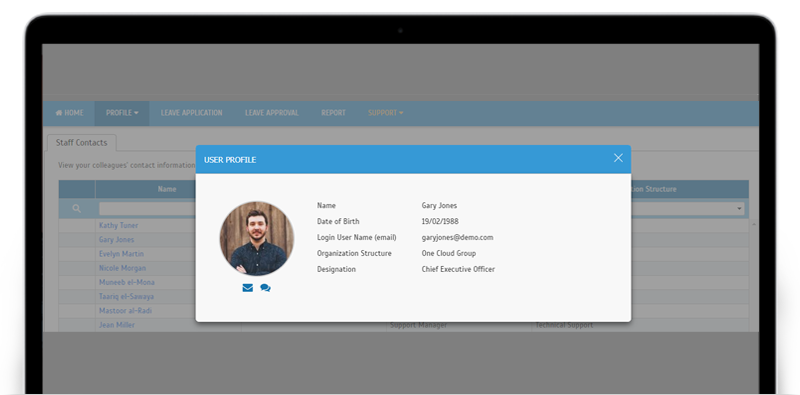 |
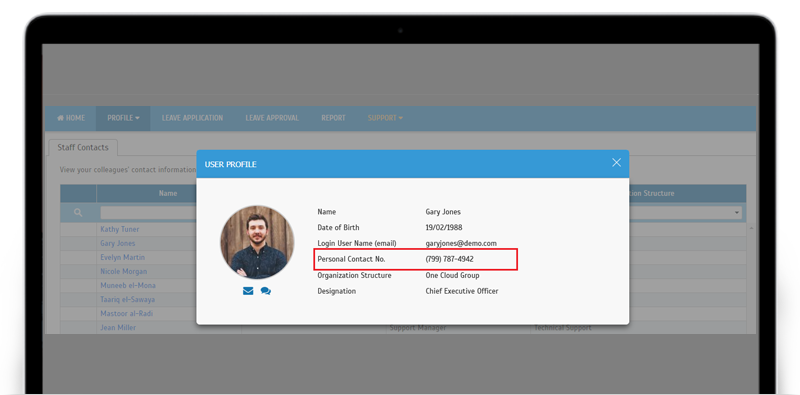 |
| TimeTec Leave App Update |
| 1. Application Limit for leave application days, based on Web settings |
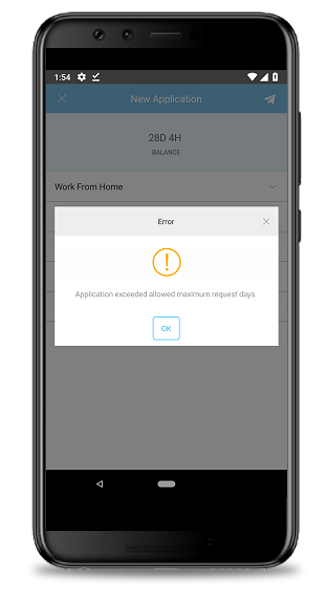 |
| Font color adjustment for unavailable field |
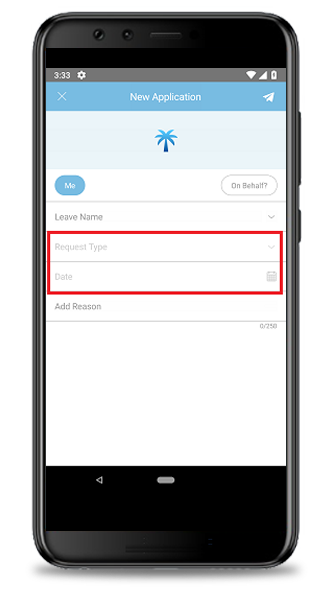 |
| 2. Approval Enhancement on redirection User will be redirected to Approval listing from details regardless of action, for better awareness of pending application. |
| 3. Settings App Settings synchronization |
| 4. Replacement Credit Added Attachment feature Previously, we’ve added a new Attachment feature for replacement credit applications. When Admin enables this option in Replacement Leave settings, the staffs will be allowed or mandated to attach the supporting documentation (in pdf or images) on their request. Not only that this feature is available on the Web Application, it’s now also available on the Mobile App. |
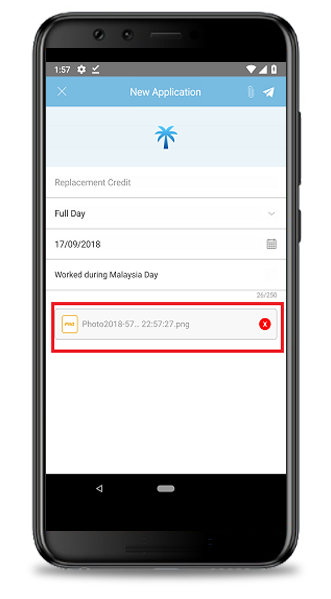 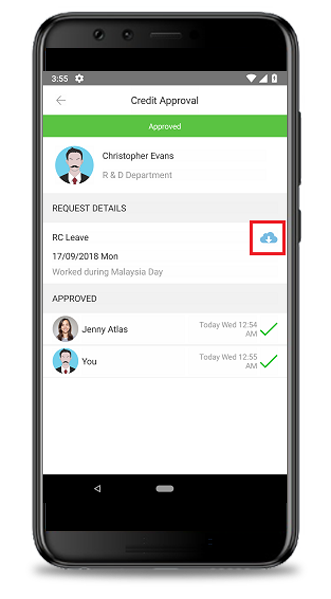 |
| Previous Issue: September 2018 • August 2018 • July 2018 |
| Note: If some of the screenshots or steps viewed here are different from the ones in the current system, this is due to our continuous effort to improve our system from time to time. Please notify us at info@timeteccloud.com, we will update it as soon as possible. |