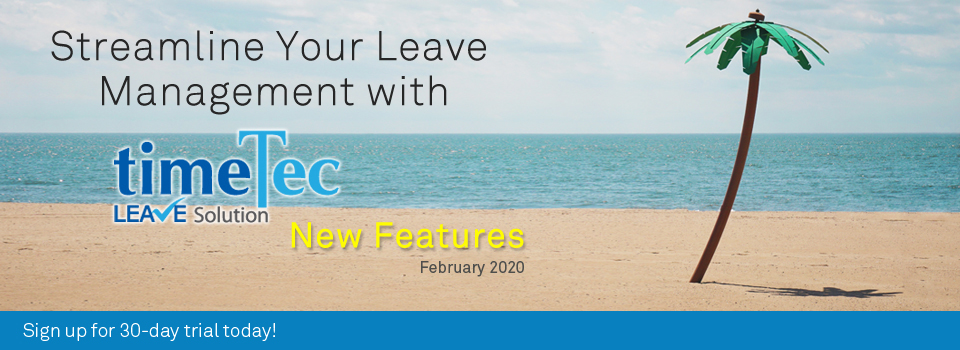| New Features |
| 1. Report – ‘Allowance’ renamed to ‘Yearly Allowance’ |
| TimeTec Leave terms the phrase ‘Yearly Allowance’ with a standard meaning, that it represents the total number of leave days a user is entitled to within each and every year. Previously the word ‘Allowance’ can be found using multiple times on the site. For example, in the User Leave Settings page and the Leave Policy. Hence, we have renamed the term ‘Allowance’ to ‘Yearly Allowance’ in the table header of the reports to ease users' understanding. |
| a. User Leave Summary Report |
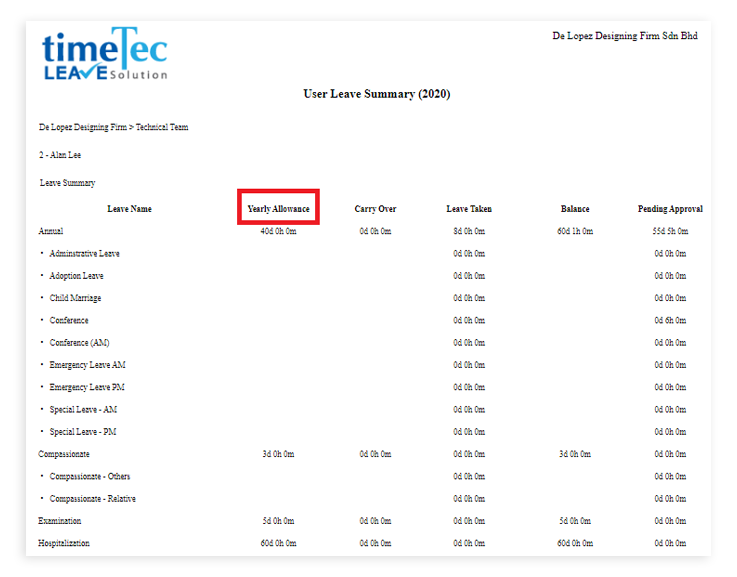 |
| b. User Leave Balance Report |
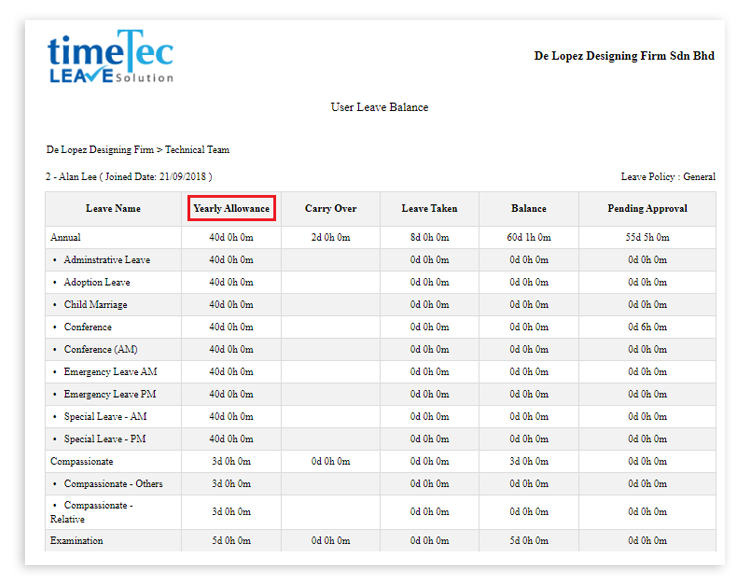 |
| 2. User Leave Settings > Balance - Enhancement on the Audit Trail Message |
| You are probably aware that all changes made to a user’s leave balances are tracked and if you wish to review the details, you can do so at the Audit Trail in the User Leave Settings. The specifics will be provided in that section, regardless of the balances were automatically updated by the system or manually edited by an Admin. Recently, we have also enhanced the Audit Trail by adding in the updated Leave Balance after every amendment is made, in case users wish to recheck the computations. |
| a. User Leave Settings > Balance > View Audit Trail |
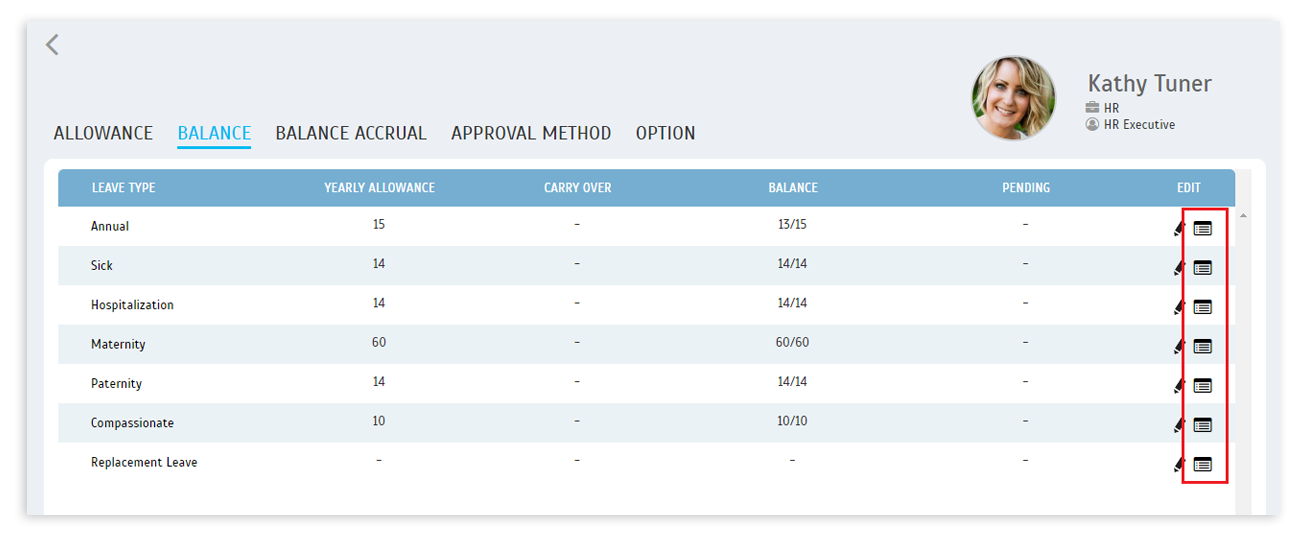 |
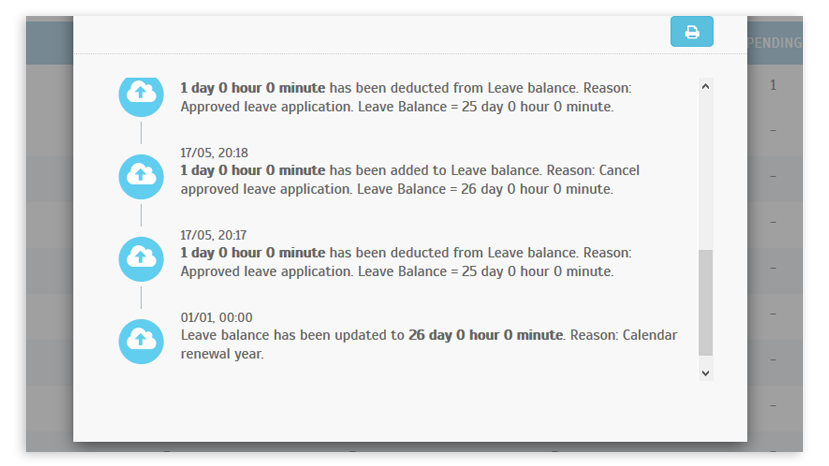 |
| b. Leave Application (Approved Application) |
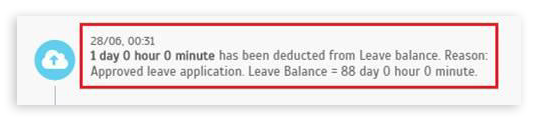 |
| c. Leave Application (Cancelled Application) |
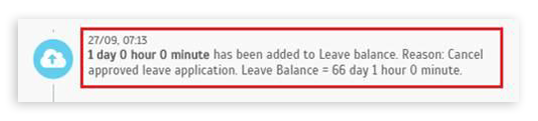 |
| d. Leave Application for Child Leave (Approved Application) |
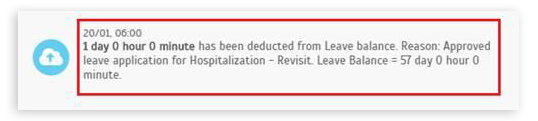 |
| e. Leave Application for Child Leave (Cancelled Application) |
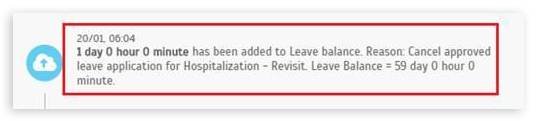 |
| f. Manually Edit (Add & Deduct) |
| • Added balance |
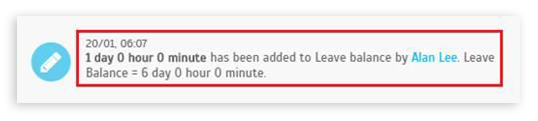 |
| • Deducted balance |
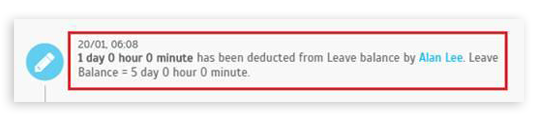 |
| g. Carried Forward Balance has Expired |
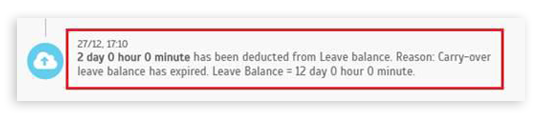 |
| h. Import ‘Leave Taken’ without Deducting Balance |
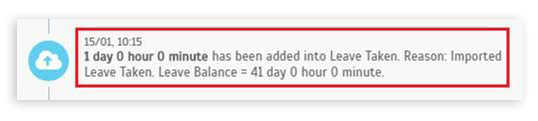 |
| i. Import ‘Leave Taken’ with Deducted Balance |
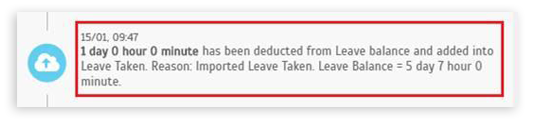 |
| j. Cancel Import ‘Leave Taken’ with Deducted Balance |
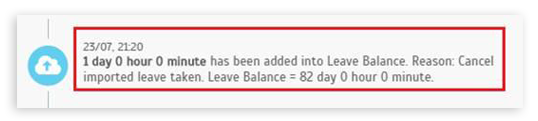 |
| k. Cancel Import ‘Leave Taken’ without Deducting Balance |
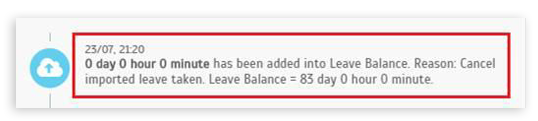 |
| l. Delete Parent/ Child Leave Type at User Leave Settings |
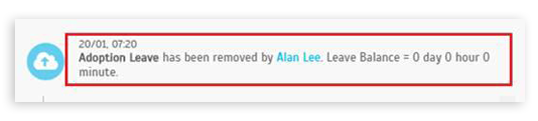 |
| m. Replacement Credit Application (Approved Application) |
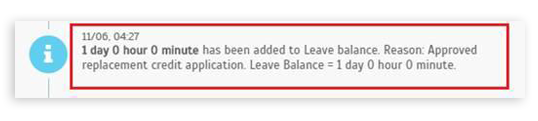 |
| n. Replacement Credit Application (Cancelled Approved Application) |
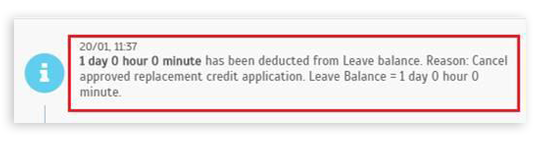 |
| o. Disable and reset replacement leave. |
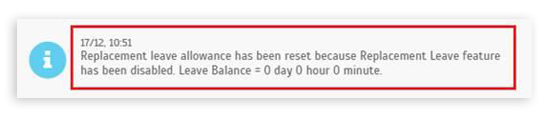 |
| 3. New Leave Analysis Chart: 15 Employees with Most Leaves |
| To facilitate HR and Admins’ work of monitoring leaves, we have recently released two new analysis charts. Both charts can be accessed by clicking on the ‘Leave Analysis’ icon at the Admin Dashboard. The first chart is named after ‘15 Employees with Most Leaves’. This chart will provide a list of the top 15 employees with most leaves taken within the selected period (e.g. Last 12 Months, Last 6 Months, etc.). The leave taken balance used in the analysis consists of all leave types, you can drill down by clicking on the column with an employee’s name to see a separate listing of their leave details. |
| a. Admin Dashboard - Leave Analysis icon |
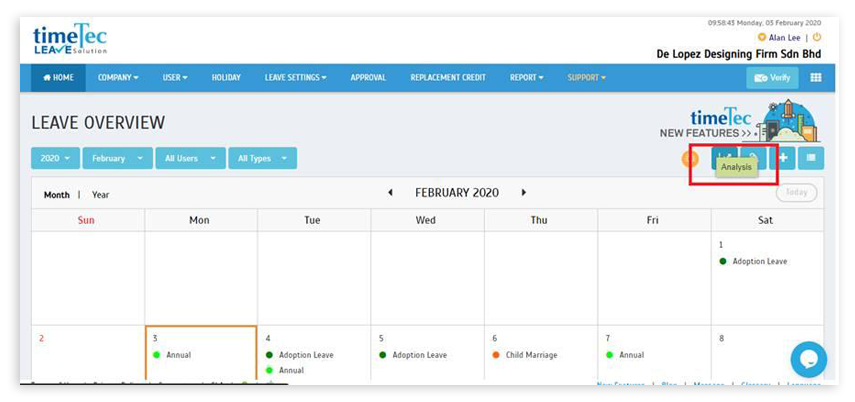 |
| b. 15 Employees with Most Leaves Chart |
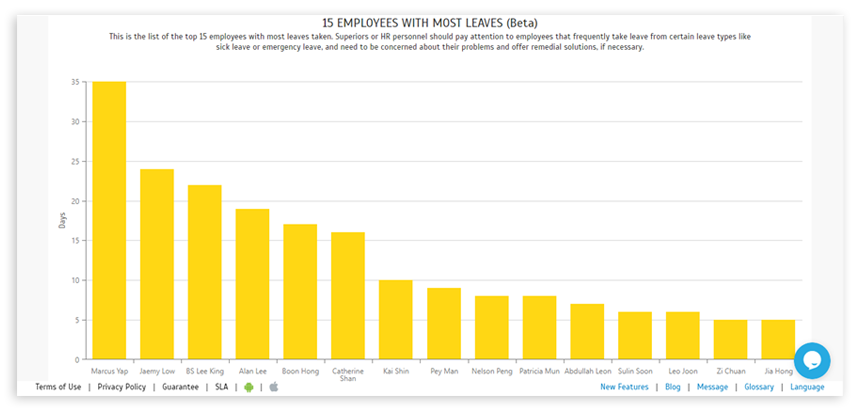 |
| c. Display Listing of Leaves Taken when Click on the Bar Chart |
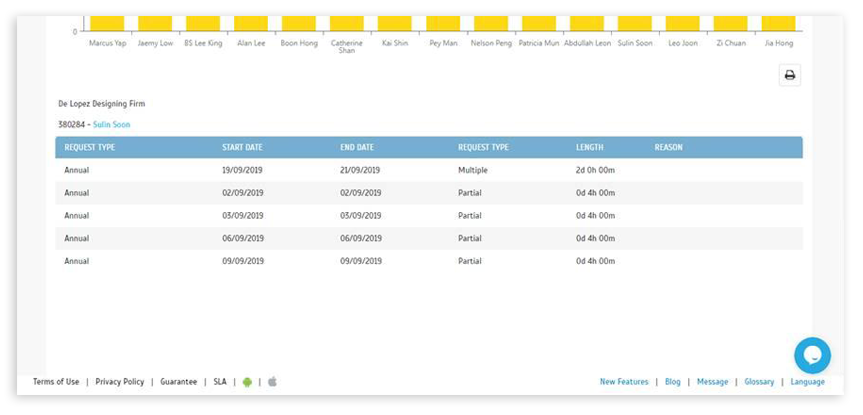 |
| d. Display Popup of User’s Profile when Click on a User’s Name. |
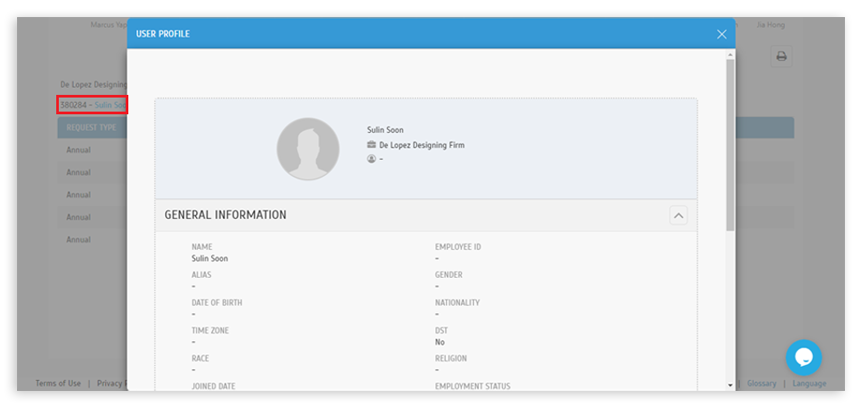 |
| 4. New Leave Analysis Chart: Leave Type Breakdown by Organization Structure |
| As mentioned in the item above, there are two new analysis charts released this month. The second chart is named ‘Leave Type Breakdown by Organization Structure’. It displays the leave usage breakdown (by leave type) for a specific division in the organization structure. Otherwise, you can also choose a few departments for comparison. For the filter, a selection of up to 5 organization structure divisions and 5 leave types are allowed. |
| a. Leave Type Breakdown by Organization Structure Chart |
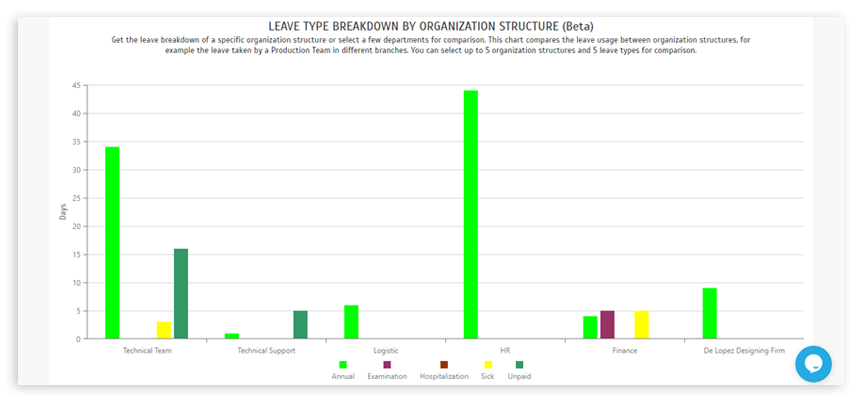 |
| b. Display User List when Click on the Bar Chart |
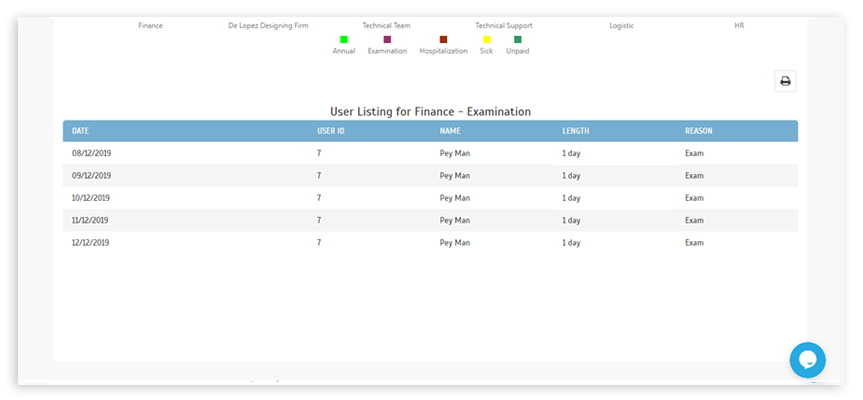 |
| 5. Leave Approval and Replacement Credit Approval - Include all on Leave date for multiple dates in the approval listing. |
| This February, in the listings for Leave Approval and Replacement Credit Approval, instead of displaying only the leave ‘Start Date’, we’ve changed the column to display ‘Leave Date’. Thus, the full ‘On Leave’ dates will be displayed in the Approval listing when there are multiple dates applied by the employee is considered as one request. |
| a. Consecutive Leave Application - Will Show Date Range |
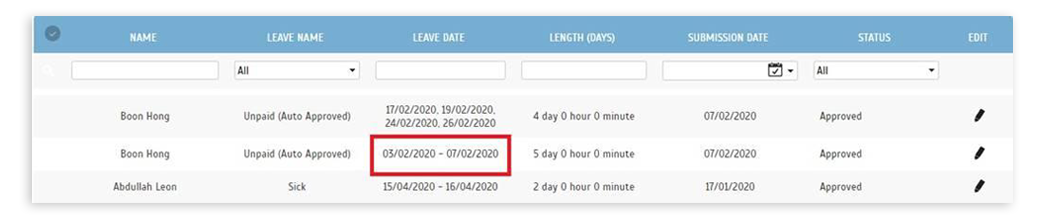 |
| b. Non-Consecutive Leave Application - Will List Down All On Leave Dates |
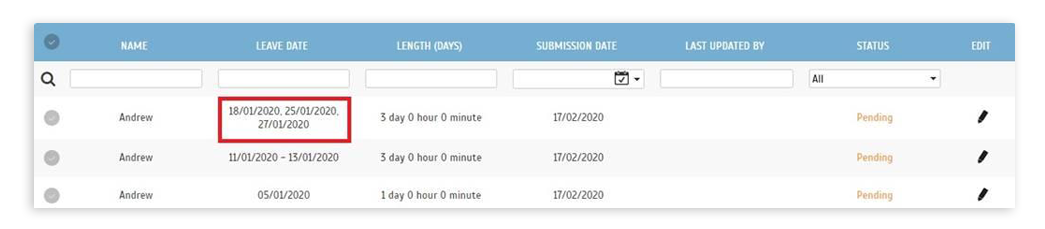 |
| c. Replacement Credit Approval |
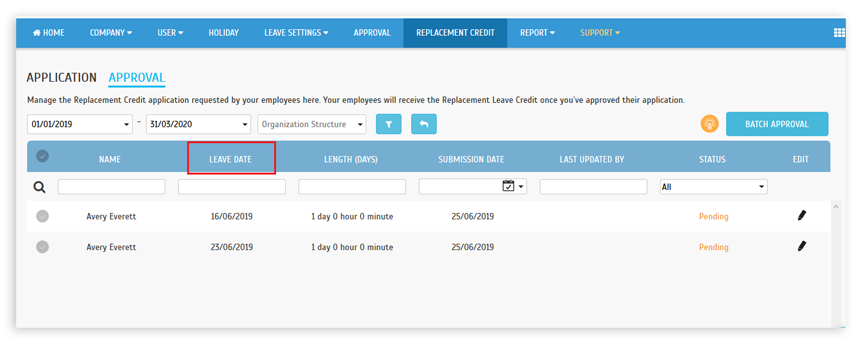 |
| 6. Manage User - Allow the Admin to Import Users with Customized Data Fields |
| In the Manage User section, we have newly enhanced the function for importing user data by allowing Admins to import customized data fields. Before initiating the import process, please ensure you have added the required data fields at Company> Profile Field > Manage Data Field. Please refer to the sample screenshots below for further details: |
| a. Company > Profile Field > Manage Data Field |
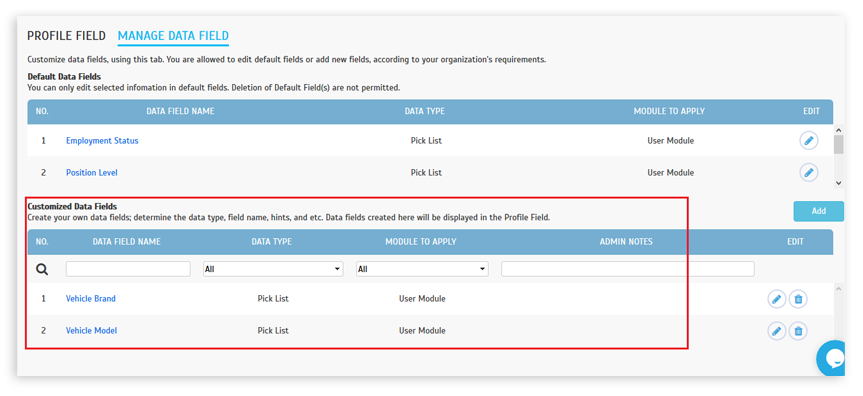 |
| b. Import User - New tab is added that will list down all the added Customized Data Fields |
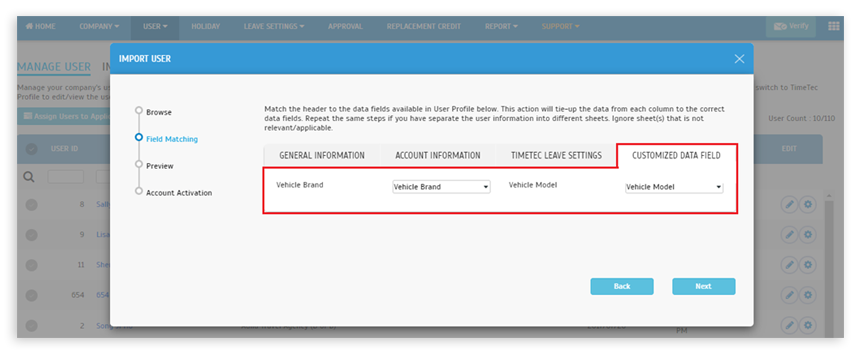 |
| c. Below is an example of the Customized Data Fields in View User |
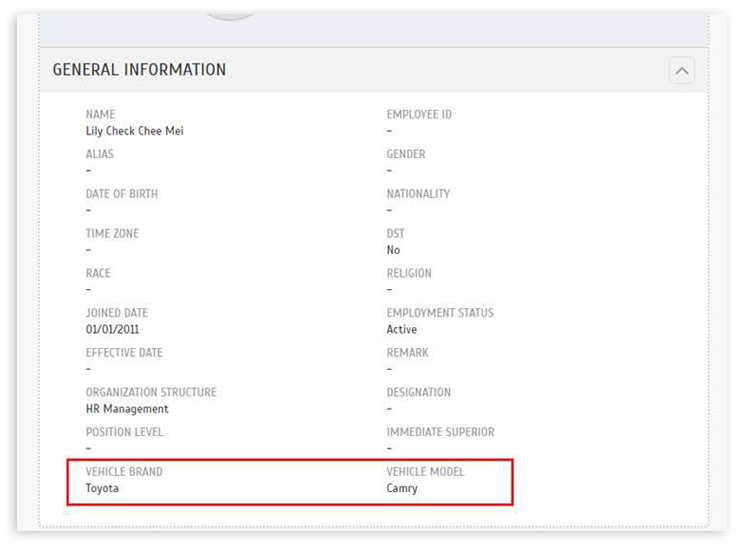 |
| 7. Enhancement for Assign Leave Policy |
| Leave Policies are templates containing a group of leave types with its individual settings. You can create multiple leave policies and assign users to them. This is an integral function that is usually configured during the initial system setup or whenever there are new joiners in your company. This February, we have improved the processing step when the Admins assign a Leave Policy to users. To ensure successful assignment, there is now a limit of maximum 1,000 users per selection for each time you assign a policy. |
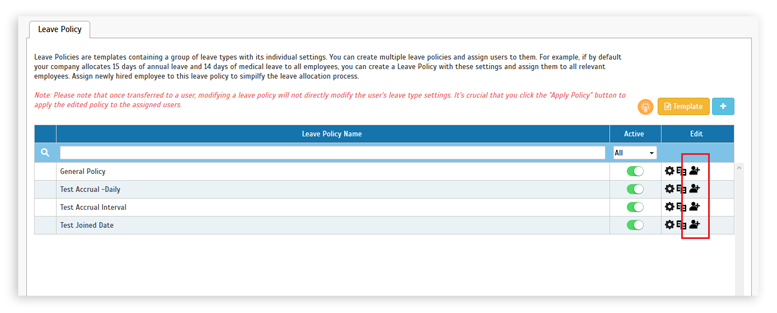 |
| a. Display Alert Error Message When the Admin Selects More Than 1,000 Users |
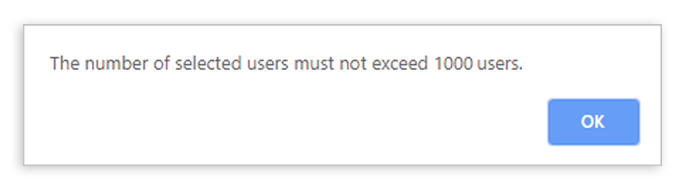 |
| b. Added a Loading Bar While Assigning Leave Policy to User(s) |
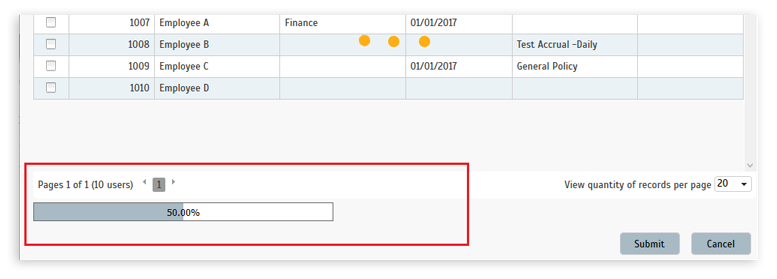 |
| TimeTec Leave App Update |
| 1. General |
| ● Supports Arabic layout. |
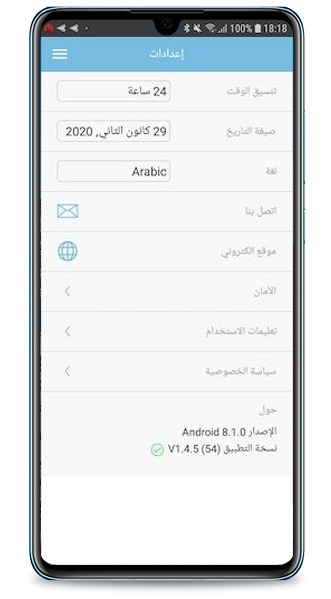 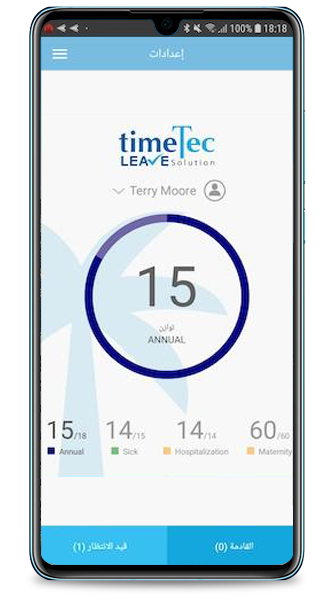 |
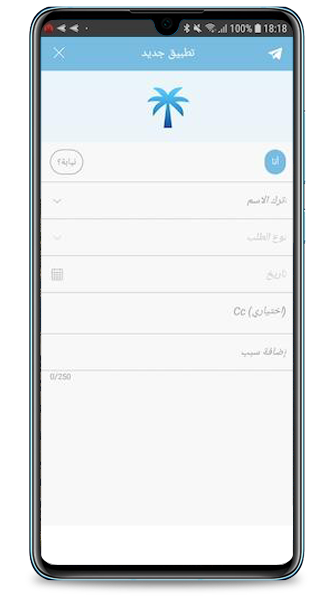 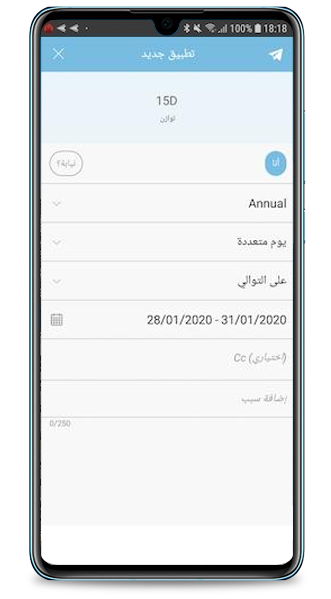 |
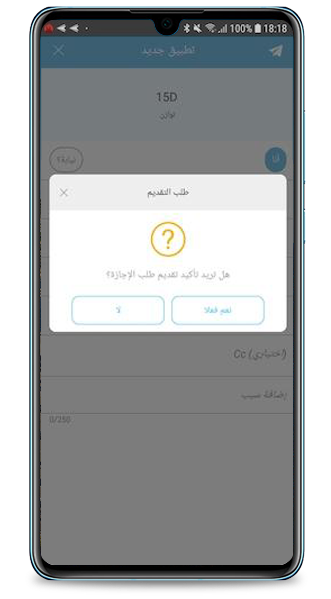 |
| 2. Employee Handbook |
| ● Cache enhancement. |
| 3. Calendar |
| ● Added total ‘On Leave’ user count. |
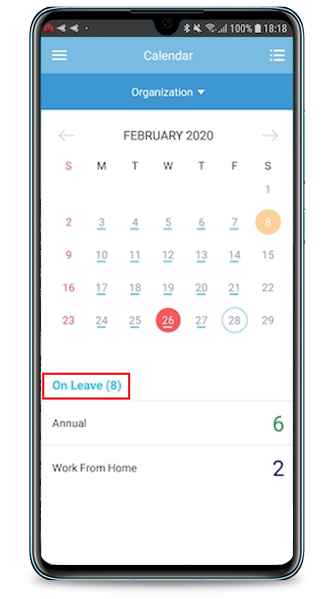 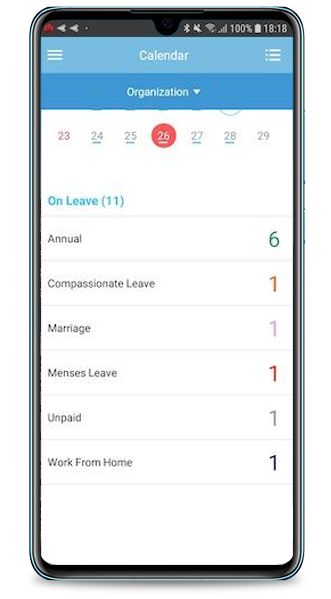 |
| Previous Issue: Jan 2020 |
| Note: If some of the screenshots or steps viewed here are different from the ones in the current system, this is due to our continuous effort to improve our system from time to time. Please notify us at info@timeteccloud.com, we will update it as soon as possible. |
© 2020 Timetec Computing Sdn. Bhd. All rights reserved.