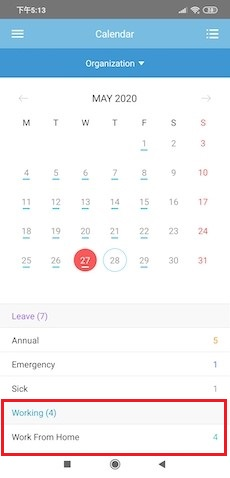
|
|
| These days, ‘Work From Home’ has become an established arrangement in many companies. Although the workforce is gradually returning to offices and work premises, this practice will probably continue in some measure in the near future to achieve social distancing and reduce risk from close contact. Hence, it is not easy to notice by just looking around the office on which particular day a colleague is working. However, there is one way you can keep track of this effortlessly. Solution to this matter can simply be resolved by referring to the Leave Overview (Web) and Calendar (App) in TimeTec Leave. To better organise and display this information, we have recently added a new “Require To Work" setting to indicate whether the staff is mandatory to return to his or her job station. This Leave Type setting will separate the leave type into the ‘LEAVE’ category and ‘WORKING’ category. The admin can define this setting for each Leave Type and that the users’ leaves will be displayed accordingly at the Leave Overview and the app’s Calendar page. Please refer to the sample screenshots below for further details: |
| a. Leave Settings > Leave Type - Add/Edit Leave Type |
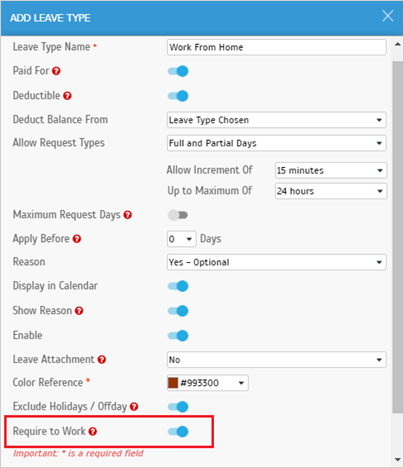 |
| b. Leave Type Listing – Added “Require to Work” Column Enable the indicator (toggle on) for the specific leave(s) where the user is required to work. |
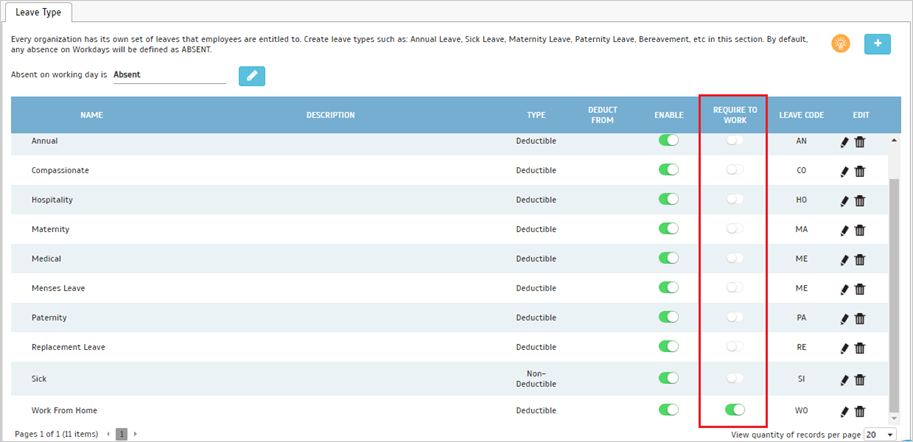 |
| c. Leave Overview > Leave Details – Display Leave Type by “Leave” & “Working” Category |
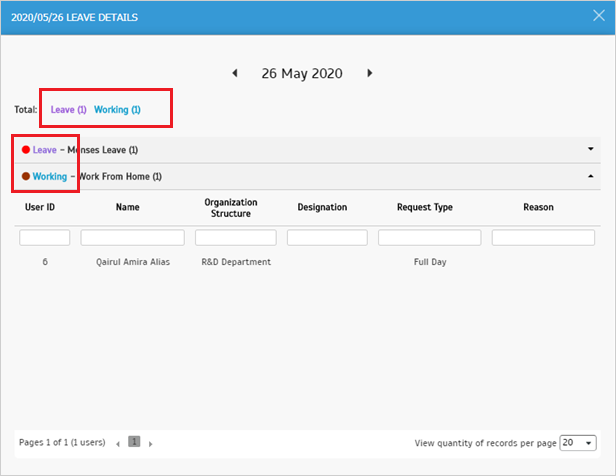 |
| In June, a new Setting window that will only be available to clients using TimeTec Leave concurrently with TimeTec TA was added on the Replacement Credit page. For accounts which are solely using the TimeTec Leave, there have been no changes. This indicates that the Replacement Credit and Replacement Leave still share the same settings and are accessible on the Leave Type page. For the first group, we have separated the Replacement Credit settings. This is due to the introduction of a new option known as the “Replacement Work Rate”. This setting allows Admin to determine the replacement rate for users who work for a certain Day Type (e.g. Workday, Holiday, Restday, Offday). For example, if Admin configures a rate of 1.5 for “Restday”, when a user has worked for 1 day on a “Restday”, the user is entitled to 1.5 days of Replacement Credit. As mentioned above, this feature is only available for clients using TimeTec TA since the Day Type configuration and records are maintained in TimeTec TA. |
| a. Replacement Credit – Added Settings Icon |
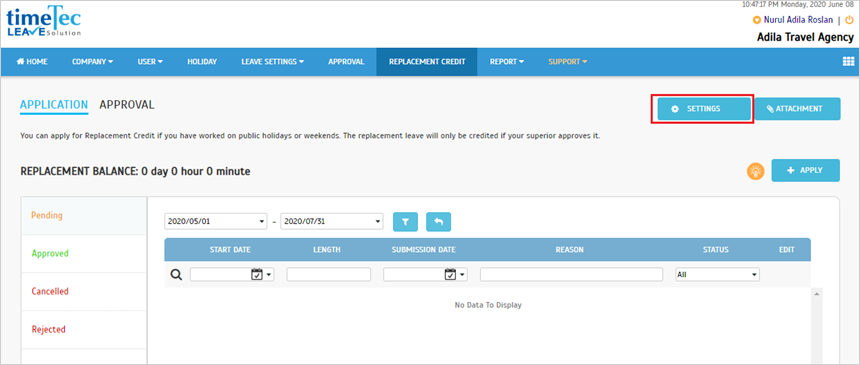 |
| b. A Popup sample when an Admin clicks on the “Settings” button |
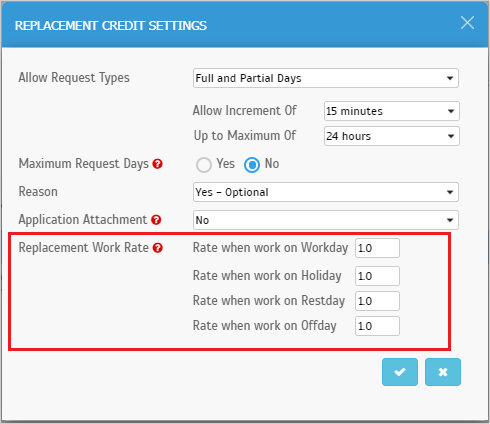 |
| For the next update, go to System Settings > Leave Management. In this section, we have added a setting for “Deduct Current Balance for Backdate Application”. I. Enable this option to deduct the user's current leave balance for the approved backdate leave application (leave date is from the previous calendar year). II. By default, this option is enabled for all subscriber accounts. i.e. The system will deduct the current leave balance for any backdate applications. |
| a. Sign-up Page |
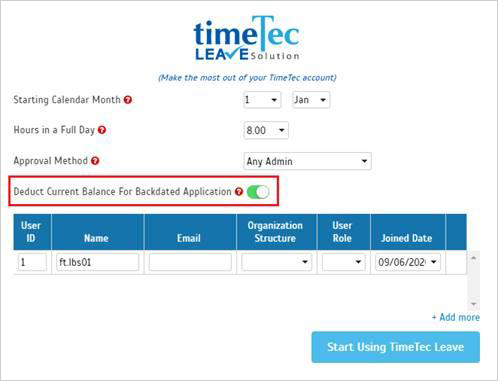 |
| b. System Settings > Leave Management |
 |
| As an Admin, you can view each user’s leave settings by navigating to Manage User > Leave Settings (Edit column). Should you wish to adjust the user’s current leave balance, you can complete this action at the “Balance” tab.
Generally, whenever an Admin changes a user’s leave balance for any individual leave type, the system will automatically send an email and mobile notification to the user once it is saved. In the notification section, the Admin can also input a message to indicate the reason for the new update. However, if you are updating balances for several leave types and would like to send a full leave summary once all records are being finalised, you have the option now to use the new “Notify User” function. The steps to use this function are as follows: i. Go to User > Manage User > User Leave Settings > Balance tab. ii. For any Leave Type, click Edit. iii. Mark the checkbox for “Send notification to user” > Save. iv. Repeat for all the leave types that you wish to include in the notification. v. Click the “Notify User” button at the bottom. vi. The system will send email and the mobile notification with the latest leave balance update for leave types which you have selected earlier. |
| a. User Leave Settings > Balance tab Added checkbox “Send notification to user” for each leave type and “Notify User” button. |
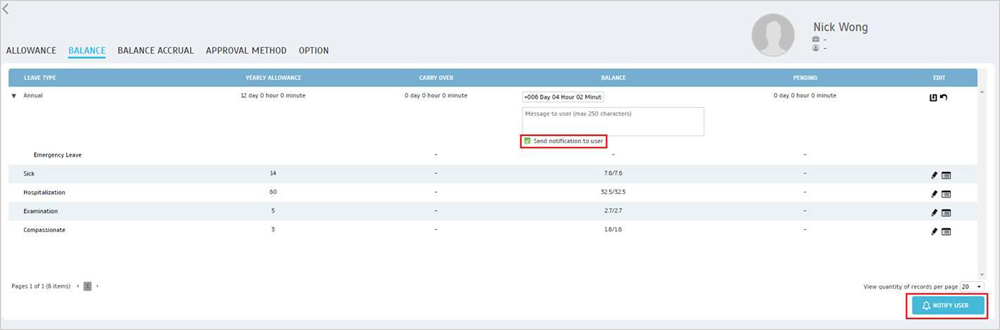 |
| b. User Leave Balance Notification Leave Balance Summary will be sent to the user through email and mobile application once the Admin clicks on the "Notify User" button. |
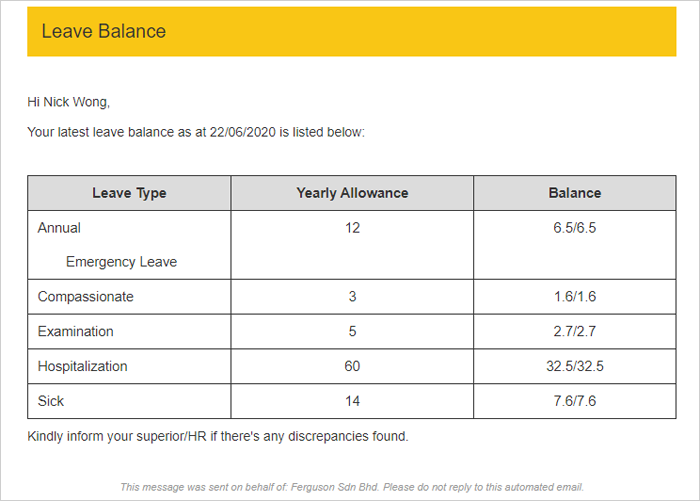 |
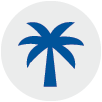
| 1. General • Added ‘Required to Work’ indication to indicate if an employee has to work on a particular day. • This Required to Work section caters for cases wherein staff will not be present in the office and have applied for a special work arrangement leave type such as ‘Work From Home’, ‘Out of Office’ and etc. |
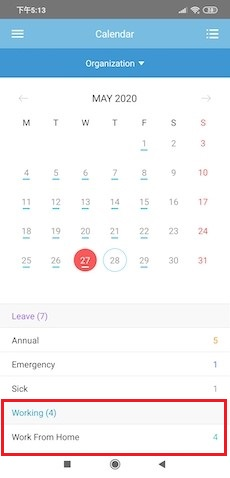 |
| 2. Calendar • Updated colour design. |
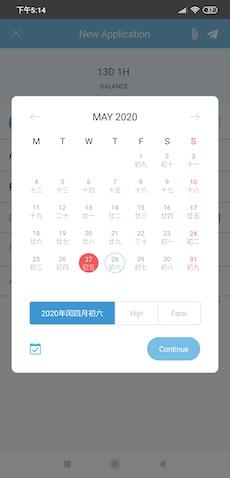 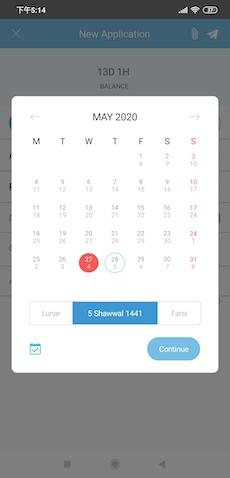 |
| 3. Application • Added Holiday indicator (orange highlight) in the Date picker. |
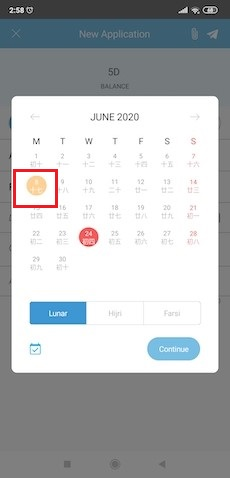 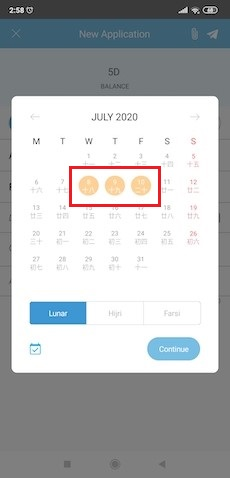 |
| 3. Notification • New Function: Leave Balance Notification. |
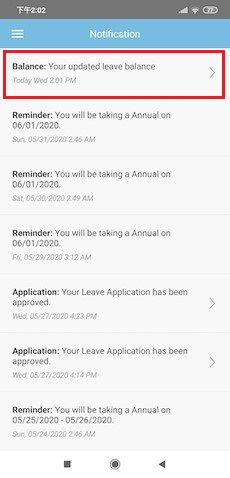 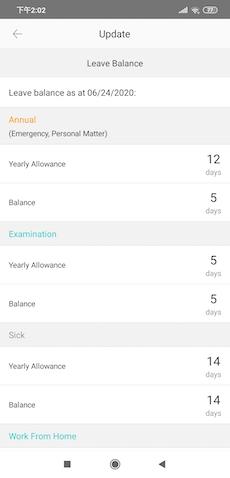 |
| Previous Issue: May 2020 |
| Note: If some of the screenshots or steps viewed here are different from the ones in the current system, this is due to our continuous effort to improve our system from time to time. Please notify us at info@timeteccloud.com, we will update it as soon as possible. |